

- #HMA EXE 0XC0000005 FIX HOW TO#
- #HMA EXE 0XC0000005 FIX INSTALL#
- #HMA EXE 0XC0000005 FIX DRIVERS#
- #HMA EXE 0XC0000005 FIX WINDOWS 10#
- #HMA EXE 0XC0000005 FIX CODE#
Step 2: After selecting proper language, time, and keyboard input, select Repair your computer.
#HMA EXE 0XC0000005 FIX INSTALL#
Step 1: Use the Windows install disc to boot the computer. We use the CHKDSK utility when the Hard drive's file composition is disturbed.
#HMA EXE 0XC0000005 FIX CODE#
Let's understand this final step in our efforts to remove the error code 0xc000000f. Solution 6: Check your disk with the CHKDSK utility Step 6: Carefully toggle all three modes or a successful combination until you bump into the following screen and make a note of the key guide: Step 5: If you are stuck with multiple keys, go for BIOS", "setup" or "BIOS menu" option to open the BIOS. Step 4: Choose any of these keys: "Esc", "Del", "F2", "F8", "F10" or "F12" to open the BIOS menu. Tip: Jot down previous BIOS settings in case you need it to swap back. Step 2: Apply the "Restore factory settings" option in BIOS.
#HMA EXE 0XC0000005 FIX HOW TO#
We let you know how to fix the annoying error: There are instances when users tried all methods but forgot to check the apparent data cables, BIOS, and drivers.
#HMA EXE 0XC0000005 FIX WINDOWS 10#
We always assume that error code 0xc00000f windows 10 fix will include complexity.
#HMA EXE 0XC0000005 FIX DRIVERS#
Solution 5: Check your data cables, BIOS, and drivers Step 4: Finally, try rebooting your system and check if the boot-up happens without any glitch. Step 3: This command does an auto-scan for Windows to rebuild the BCD file. Step 2: Next, type the command: "bootrec /rebuildbcd" to initiate the rebuild of the BCD. Step 1: Scroll up and imitate the instructions given-above to boot the computer into "Windows Setup." Next, quickly select "Command Prompt" from the available options. Before you start, check the following steps to avoid mistakes: This error is one of the most common causes for error prompt: your pc needs to be repaired error code 0xc00000f. Many users commit a mistake when they try to rebuild the BCD manually.
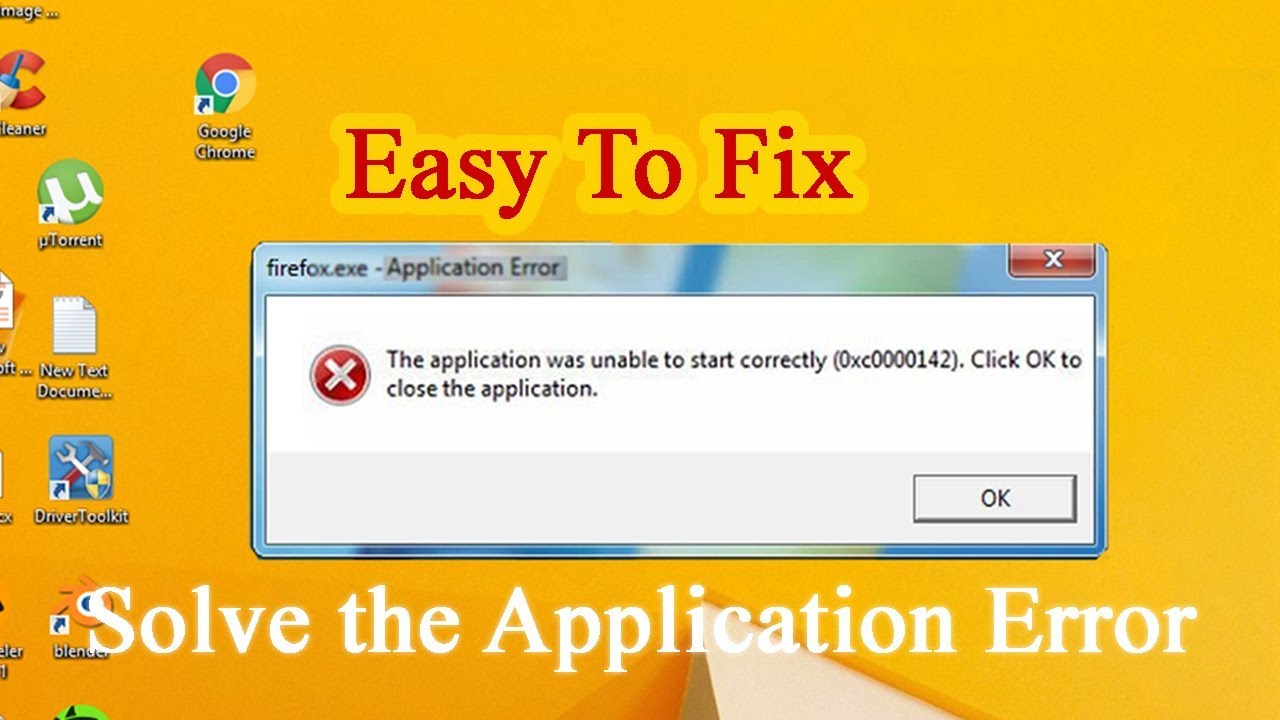
Step 8: The Startup Repair tool will start working on locating any errors and solve them if feasible. Step 7: Choose the "Troubleshoot" option and then select the "Startup Repair "option. Remember we are repairing the BOOTMGR and not trying to install any. Step 5: Press the "Next" tab to load the Windows Setup. Spet 4: Press any key when "Press any key to boot from "CD OR DVD" message pops-up on the screen. Step 3: If you are using a USB device to boot, then boot from USB. Step 2: Insert the Windows Setup disc in drives and select to boot your PC from Windows Setup. Step 1: Keep windows Setup DVD or Bootable USB Installation handy. Skim through the following steps to run the repair steps: How to Fix Drive is Not Accessible Access is Denied in Windows? Solution 3: Use Startup Repair to repair BOOTMGRĪs the BOOTMGR file is critical in fixing the error code 0xc00000f windows 10, you can use startup repair to repair BOOTMGR. Step 4: Type the command bootrec /FixMbr when the Command screen appears. Step 3: Select the "Troubleshoot" option at the "Choose an option" prompt. Step 2: Immediately press "Shift" and "F8" simultaneously. If the installation disc is unavailable, follow the steps: Step 9: Do not forget to remove the DVD/USB drive. Step 8: Once Command Prompt steps are over, type "Exit", and hit "Enter". Step 7: Press the "Enter" key after each command to move to the next step. Step 6: Type the command bootrec /FixMbr when the Command screen appears. Step 5: Hover your mouse to select Troubleshoot, and then select Command Prompt Step 4: Once you see the below screen, click "Repair your Computer".

Step 3: Press any key when the "Press any key to boot" message pops-up on the screen Let's see the details: If installation disc (USB, DVD) is available: You can easily carry out this step with a USB drive or DVD media or without the installation disc. Utility to resolve Windows 10 error code 0xc00000f. Solution 2: Start Your Computer Using Bootrec.exe Utility Step 4: Power on the device to try again. Step 3: Remove all connected devices like microphone, USB devices, webcam, dongles, and other electronic accessories one by one. If it looks healthy, perform the following steps. If so, replace it before plugging it back on. Check the power cord for any visible sign of wear and tear. Step 2: Disconnect it from the power source. It is advisable to remove all external devices from the computer before acting. The damaged power cord can cause the Windows to stop booting up abruptly as the power supply is interrupted. Solution 1: Check and Change Power Cord and Remove External Devices


 0 kommentar(er)
0 kommentar(er)
